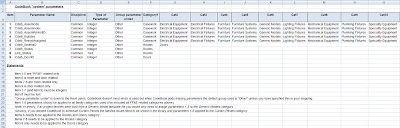Below are notes which will guide you through creating and editing data templates, but remember, strategy is everything.
The basic concept is that rather than filling in the design issues, finishes, m+e, doors and required equipment for each individual room, we create templates for each of these elements which in turn are combined within a Room Type template and assigned to the applicable rooms.
To get started, open the room editor window, insert a new room and then start filling in the design issues fields, notice that your information is coloured green when you hit the save button.
Once you've finished, go to "Room>Make Data Template" and you will be presented with a new window - the data templates editor.
Once you've finished, go to "Room>Make Data Template" and you will be presented with a new window - the data templates editor.
All templates are assigned a code and description, which in the case of design issues defaults to DSxxx and the name of the room that the template was created from. Now edit the template code to be "DS_TEST" and template name to read "TEST DESIGN TEMPLATE" - congratulations you've just created your first template!
If you go back to your room editor window, you'll see that all of the values in the Design Issues tab are now coloured black, which indicates that the values are coming from a template. Colouring the differences in green provides a quick way to see where your room differs to your template, i.e. contains room specific overrides.
To change a green room data override to be the same as the template you simply change it to "as template" and hit save. To make all the design issues reflect the template, simply hit the "Default" button in the bottom left corner of the Room Editor window, which will update all of the design issues fields to be as per your assigned template.
Creating the required equipment list for a room is done by dragging and dropping equipment or unions from the library into the required equipment section of room editor. If you need to add the same item multiple times, you can do this by dragging and dropping multiple times, but an easier method is to right click on the item from the required equipment list, Select increase quantity and type in the number required.
You can delete items of course, however, once your baseline brief has been established it is generally advisable to omit items and specify a Reason for Update. This is part of the track changes process and provides visibility about when and why items were removed and gives a running history of what has changed during the design phase.
Every project I've ever worked questions why you would do this at first, but as soon as the contractor / client RFI's start rolling in this audit trail becomes immensely valuable and saves hours (if not days) of painfully trawling back through meeting minutes and markups. So much so I'll dedicate a future post to this.
Once you have created a required equipment list, you can convert this into a template, or Assembly as its referred to. Select "Equipment>Assembly>Make Assembly from Required Equipment List"
The above method is the standard way to create Room Types i.e. as individual templates, another option is to enter all of your information within room editor (green) and then from the Room Information Tab select the "Room>Make Room Type" option. This is a very powerful function as it gives you the ability to create room types very quickly, from room specific values, or even from a mix of templates and room specific values.
You'll get the option of creating new templates or updating existing - AND AN IMPORTANT POINT TO HIGHLIGHT - when editing templates, is knowing which rooms have the template assigned that you're about to update.
Generally Templates will form a project wide standard or perhaps a departmental standard, which should be reflected within the code & description, however to double check run a usage report from the Data Templates editor. (File>Usage Report)
Strategy is very important - take time to consider your approach, where possible keep it simple and make sure this has been communicated between the team. Depending on the size of the project, it may even be prudent to have a single person act as the "gatekeeper" for these templates.
At the bottom of the required equipment window you'll see a button "Properties", which unveils a section where you can add further information against each item of equipment, such as highlight transfer items or assign an asset ID. The "asset" information relates to the equipment in a specific room - not to all of the equipment in your project and it is important to understand the difference. Asset based changes = required equipment list. Project Equipment based changes = Equipment Library.
Once you have created a required equipment list, you can convert this into a template, or Assembly as its referred to. Select "Equipment>Assembly>Make Assembly from Required Equipment List"
Just like other templates, equipment Assemblies should have a logical code and description, so update the assembly code to "AS_TEST" and the assembly name "TEST ASSEMBLY" from the Summary tab.
Assemblies can be further edited by using the Add / Remove Member buttons at the bottom of the assembly window. The thumbnail image is displaying a cross at this stage as the equipment hasn't been arranged - so once you've "loaded" a room in your project with the items from your assembly, use the function "Librarian>Update Graphics>From Loaded Room" and this will be updated, but more importantly it means that the next time you insert the assembly it comes in set out in the desired arrangement!
Assemblies can be further edited by using the Add / Remove Member buttons at the bottom of the assembly window. The thumbnail image is displaying a cross at this stage as the equipment hasn't been arranged - so once you've "loaded" a room in your project with the items from your assembly, use the function "Librarian>Update Graphics>From Loaded Room" and this will be updated, but more importantly it means that the next time you insert the assembly it comes in set out in the desired arrangement!
The Doors tab in Room Editor will appear blank when you first select it, as not every room will necessarily have a door. Select "Door>Add" and fill in each of the fields listed - again notice the green colour. Then go to Door>Create Door template and give the template the code "D_TEST" - you're probably noticing a pattern here and how easy it is to create templates.
To complete our Room Type we need to create the rooms Finishes and M&E templates using the same method as the Design Issues and Doors. Once all of your templates have been created, go to the first tab in the Data Templates Editor - Room Types.
Create a new Room Type template by selecting "Edit>Insert", give it the code "RT_TEST" and description in line with what you have used for the other templates. and then select your Design, Finishes, M&E, Door and Assembly templates from the drop down menu. This groups all of the information together as a room type, which can now be applied quickly and easily to the rooms in your project.
You'll see some fields such as Standard Room Name, Required Area, Room Category etc... which relate to standard information. At this point you might be thinking "doesn't this information come from the Schedule of Accommodation that I imported?"
It certainly should do, however, the SofA may have contained subtle variations to room names, for rooms that are in essence identical but exist in different departments. It might also be useful to apply a standard Room Label to the Room Type, which can then be used for tagging in certain scale drawings (1:100 or 1:50) where the full room name takes up too much space.
Once you have created a Room Type template, applying it to a room is easy. You can do this by opening the Room Editor window and in the Room Information tab, pick the desired template from the drop down list in the Room Type field.
To assign Room Type templates to many rooms quickly the best way to do this (two clicks) is in the Room Properties window, selected from the Control Centre. This will give you a list of the rooms in your project, which you can sort by department, or by room name etc... and then go through the list applying the room type templates from the drop down menu.
The above method is the standard way to create Room Types i.e. as individual templates, another option is to enter all of your information within room editor (green) and then from the Room Information Tab select the "Room>Make Room Type" option. This is a very powerful function as it gives you the ability to create room types very quickly, from room specific values, or even from a mix of templates and room specific values.
You'll get the option of creating new templates or updating existing - AND AN IMPORTANT POINT TO HIGHLIGHT - when editing templates, is knowing which rooms have the template assigned that you're about to update.
Generally Templates will form a project wide standard or perhaps a departmental standard, which should be reflected within the code & description, however to double check run a usage report from the Data Templates editor. (File>Usage Report)
You should always use meaningful, logical and succinct codes for templates, with standard prefixes for template codes and names. The CodeBook standard for design issues templates is to use the prefix DS_xxx, finishes templates = FN_xxx, M&E templates = ME_xxx, Doors = D_xxx, Assemblies = AS_xxx and last but not least Room Types start with RT_xxx.
The xxx should be consistent across each of the templates making it straightforward to group them together and easy to differentiate with other templates.
Strategy is very important - take time to consider your approach, where possible keep it simple and make sure this has been communicated between the team. Depending on the size of the project, it may even be prudent to have a single person act as the "gatekeeper" for these templates.
Hopefully this post will help you understand the power of Room Types, its one close to my own heart, as I suggested them to Peter many, many moons ago.
In typical fashion I had a new build waiting in my inbox a day or two later and was able to utilize them straight away on my project saving hours, if not days of work.
Make it happen.
In typical fashion I had a new build waiting in my inbox a day or two later and was able to utilize them straight away on my project saving hours, if not days of work.
Make it happen.